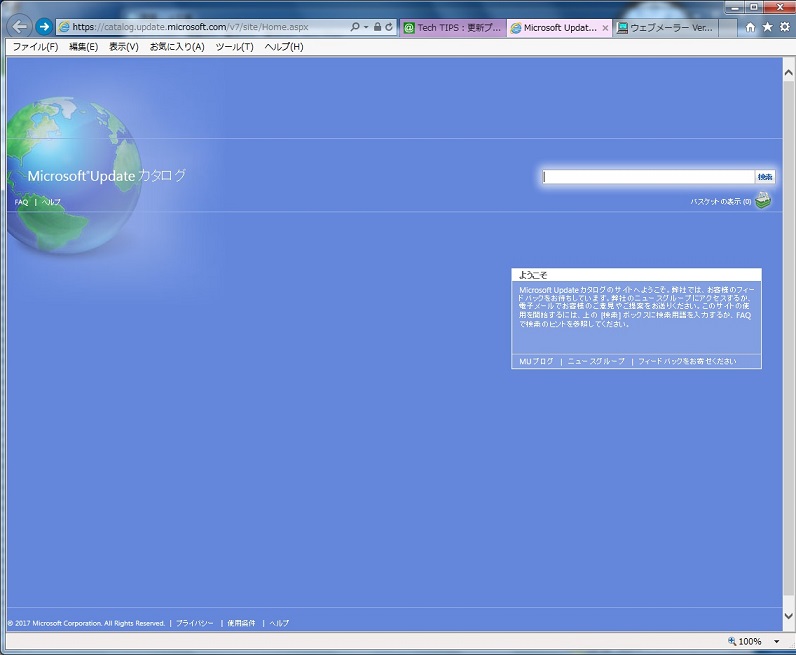
作成開始 : 平成29年04月28日(金) 最終更新 : 平成29年05月03日(水)
Windows Update を手動で更新する (Windows Update カタログを利用)
参考にしたサイト -> Windows Update カタログからドライバーや修正プログラムを含む更新プログラムをダウンロードする方法
インターネットから隔絶されたネットワークやルータ、ファイアウォールでフィルタされたPCの Windows Update実施方法についてまとめてみました。
今回対処してみたのは、事務所と離れた場所に設置されておりかつ取引先の人、パートの人など不特定人の人が操作することから、不正なネット閲覧やメールなどできないようファイアウォールでインターネット接続が制限されているPCです。
Active Directoryが構成されているドメイン参加端末なので WSUS を導入すればいいのですが、管理できる人がいないので本方法を定常化することにしました。
セキュリテイ・ソフトは「Trend Micro ビジネスセキュリティ」がインストールされ、リアルタイム検索と定時スキャンされているので大丈夫とは思いましたが、OSやOfficeの脆弱性等には対処が要ると思いました。
更新ファイルの取得は「Windows Update カタログ」から実施しました。
「Windows Update カタログ」では、以下のような更新ファイルを取得できます。
当然ですが、更新ファイルの取得はインターネットに接続できるPCから実施します。
1.Windows Update カタログにアクセスする
http://catalog.update.microsoft.com/v7/site/Home.aspx にアクセスします。
2.更新プログラムを検索する。
[検索の開始] ボックスに、検索する文字列を入力します。
検索] をクリックするか、Enter キーを押します。
自分は効率の良い検索条件を見つけることができなかったので、予めネットから隔絶されているPCの「更新履歴」をキャプチャ保存し、ダウンロード用PCの「更新履歴」と比較しながら取得すべき更新ファイルを「KB番号」で検索しました。
なお、予めネットから隔絶されているPCとダウンロード用PCは、OS、Office ともに同じものです。
表示された一覧を参照して、ダウンロードする更新プログラムを選択します。
[追加] をクリックしてダウンロード バスケットに追加します。追加された行は「追加」から「削除」になります。
右上にあるバスケットの表示に追加数が足されます。
3.更新プログラムをダウンロードする。
(1)[検索] ボックスの下にある [バスケットの表示] をクリックしてダウンロード バスケットを表示します。
(2)選択した更新プログラムの一覧を確認し、[ダウンロード] をクリックします。
注: 使用許諾契約に同意するかどうかを確認するメッセージが表示されたら、[同意します] をクリックします。
(3)更新プログラムの保存先の場所を選択します。フォルダーの完全なパスを入力するか、[参照] をクリックしてフォルダーを指定できます。
(4)[続行] をクリックして、ダウンロードを開始します。
(5)ダウンロードが完了したら、[閉じる] をクリックして、[ダウンロードの完了] ダイアログ ボックスを閉じます。
(6)Windows Update カタログ ウィンドウを閉じます。
対象となるPCに更新プログラムをコピーした後、更新プログラムをダブルクリックしてインストールします。
Windowsのセキュリティ更新ファイルの場合、該当のをダブルクリックするとオフライン・インストーラが起動してインストールが実行されます。
結果は、Windows Update 更新履歴 に記録されます。
しかし、Office更新ファイルの場合は少し違っていました。
↑
該当の cabファイルをダブルクリックします。
↑
mspファイルをダブルクリックします。
↑
展開先を指定し「展開」をクリックします。指定場所に展開されます。
↑
展開された mspファイルをダブルクリックします。
↑
Windows インストーラが起動します。
↑
この後、何のメッセージもなく終わってしまいます。
Windows Update 更新履歴 に記録されていませんでした。
ただ、Windows Update の 「インストールされたファイル」には記録されていました。
【戻る】