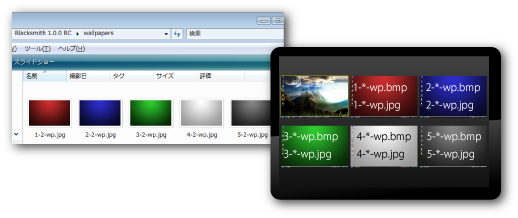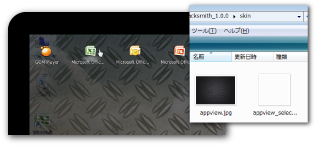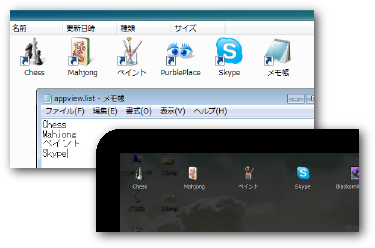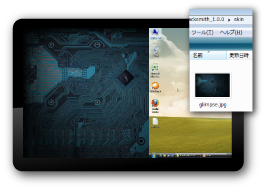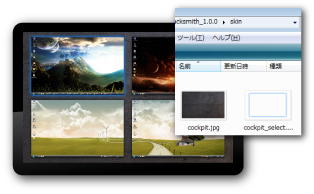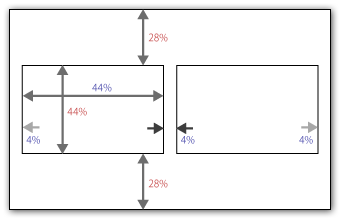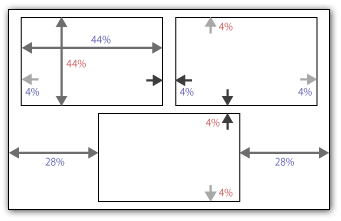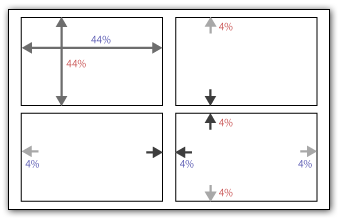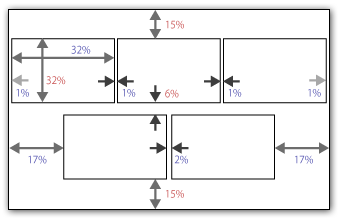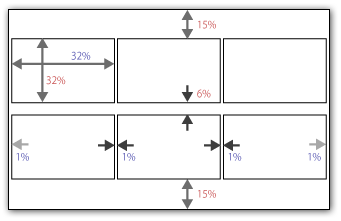|
機能紹介
高度な設定 |
||
| 仮想デスクトップの壁紙を変える | |||||
|
|||||
|
▲ TOP | |||||
| AppViewのスキンをカスタマイズする | |||||
|
|||||
|
▲ TOP | |||||
| AppViewで表示されるアイコンの順序を指定する / Blacksmithからの相対パスで指定する | |||||
|
|||||
|
▲ TOP | |||||
| デスクトップ外のスキンをカスタマイズする | |||||
|
|||||
|
▲ TOP | |||||
| Cockpitのスキンをカスタマイズする | |||||
| |||||
|
▲ TOP |
|||||
Copyright © 2011-2013 kenken.