
作成開始 : 平成19年11月21日(水) 最終更新 : 平成19年11月24日(土)
Sambaを使ってみる
さて、vinoとsshができたら次は sambaでWindowsファイル共有 でしょう。
設定は全て root でログインして実行しました。
せっかくなのでGUIからパッケージ管理ツールである「Synaptic」を使ってみました。
「デスクトップ」→「システム管理」→「Synaptic パッケージマネージャ」で起動します。そして
samba を検索します。
最初は samba-client, samba-common, samba-libsmbclient しか表示されませんが「再読込」をクリックすると
samba関係の全てのパッケージを表示します。

表示されたパッケージから samba-swat をマークし右クリックでインストール指定すると、inetd と samba が依存関係により追加されるようになります。
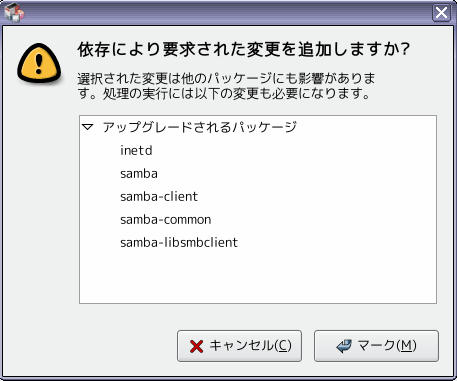
↑
「マーク」をクリックします。すると「Synaptic」のパッケージ情報部(?)が次のようになります。また「適用」「プロパティ」がクリック可能になります。
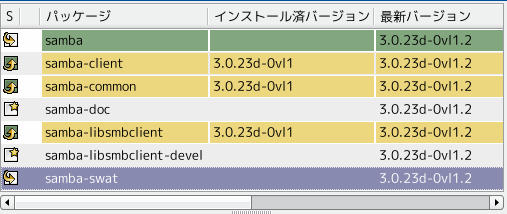
↑
そしたら「Synaptic」の「適用」をクリックします。すると次を表示します。
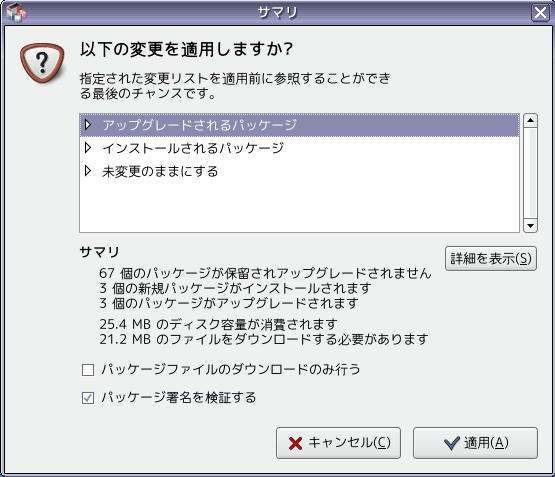
↑
もちろん「適用」ですね。すると「ファイルのダウンロード」が始まります。そして「変更の適用」に移ります。「変更の適用」が終了すると「Synaptic」のパッケージ情報部(?)が次のようになります。
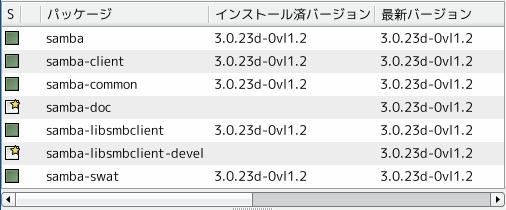
↑
これで、インストールはとりあえず終了です。「Synaptic」を終了します。
samba-swat をインストールすると「アプリケーション」→「システムツール」に「Sambaの設定」があらわれます。
ここまでだけでは次回起動時に samba が自動起動しないので「デスクトップ」→「システム管理」→「サービスの管理」を起動し、「フォルダの共有サービス(smb)」にチェックを入れて OK をクリックします。
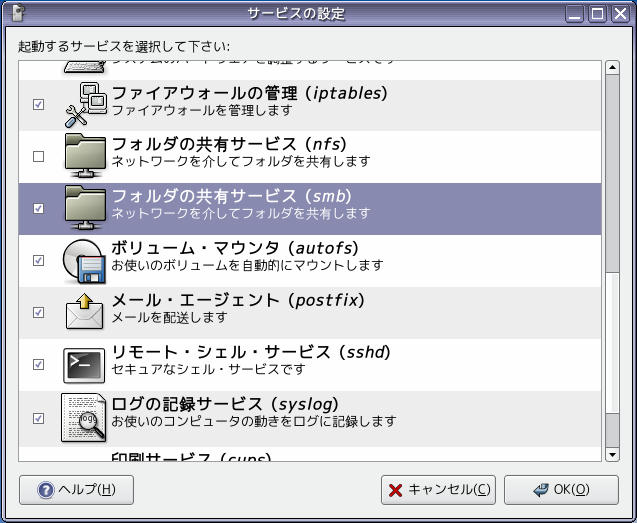
↑
これで次回PC起動時に samba が自動起動します。
セキュリティを有効にしている場合は、「デスクトップ」→「システム管理」→「セキュリティレベルとファイアウォールの設定」を起動して、「信頼できるサービス」の中から Samba にチェックを入れて OK をクリック。上書きの警告に「はい」をクリックします。
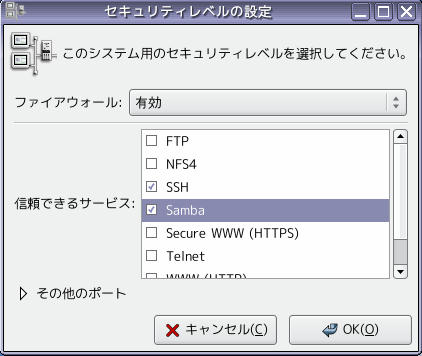
↑
これで、ネットワーク内のWindowsパソコンから Linux パソコンが見えるようになります・・・・が!
まだ何も設定していないのため、ワークグループもディフォルトの Mygroup のままです。

↓

↑
Linux パソコンにアクセスしようとしてもユーザー名とパスワードの入力を求められてアクセスすることはできません。
Linux のユーザーとは別に Samba のユーザーを設定する必要があります。
では、Sambaの設定をしてみましょう。
アプリケーション」→「システムツール」→「Sambaの設定」を起動します。
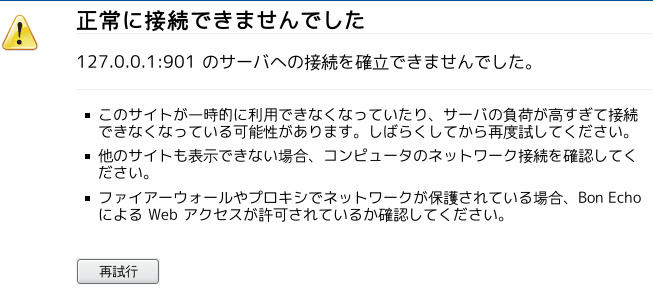
↑
ブラウザが起動しますが、ページ読み込みエラーでアクセスできません。これは
swat が無効になっているためのようです。
swat を有効にします。
「アプリケーション」→「アクセサリ」→「GNOMEテキストエディタ」を起動します。
/etc/inetd.conf を編集します。
ファイル中の以下の行を探して行頭の # を削除し、保存します。
#swat stream tcp nowait.400 root /usr/sbin/tcpd /usr/sbin/swat
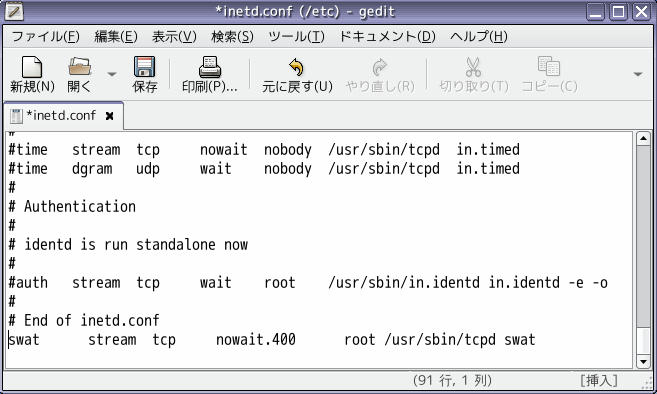
変更を有効にするために、「アプリケーション」→「アクセサリ」→「GNOME端末」を起動し inet を再起動します。
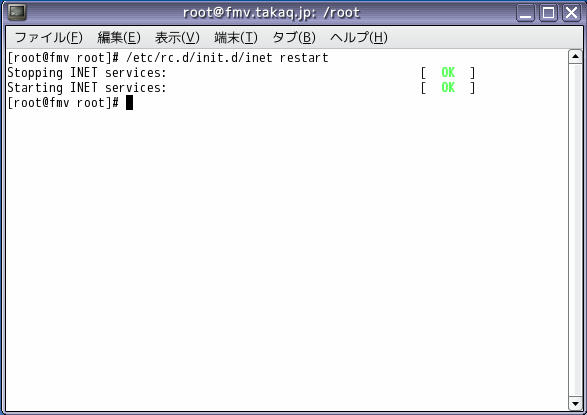
そして「アプリケーション」→「システムツール」→「Sambaの設定」を起動すると、今度はユーザー名とパスワードの入力が求められるようになりました。
ユーザー名に root を、パスワードには root のパスワードを入力します。
ユーザーアカウントで入ることもできるようですが、そのユーザーに関した設定しかできないです。
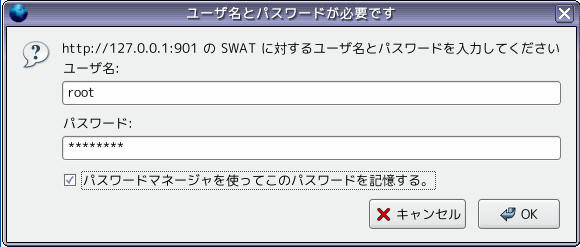
これで swat の画面を表示します。
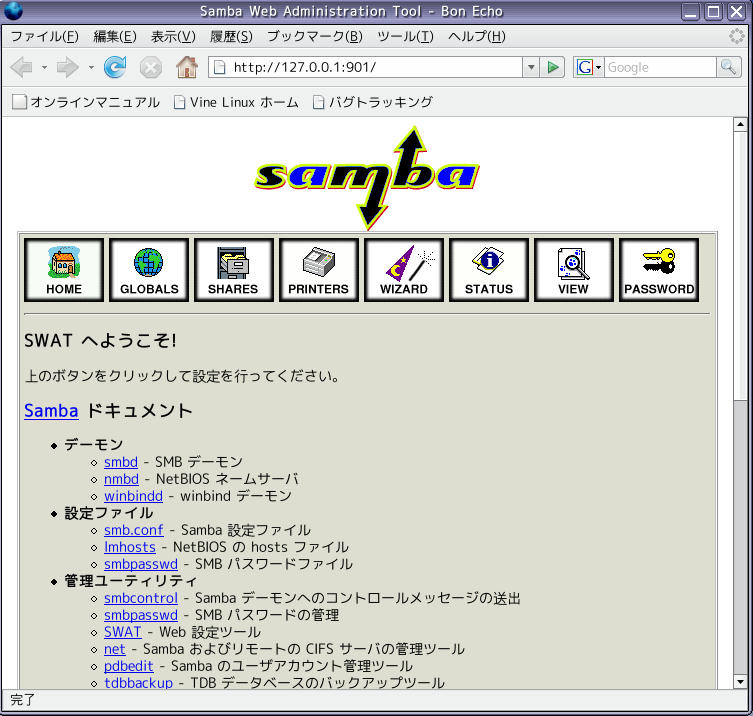
あとはこの設定画面でワークグループやセキュリティを含む色んな情報を設定します。
では、次の順番でやってみましょう。
WIZARD で「各パラメータの設定」をクリックします。
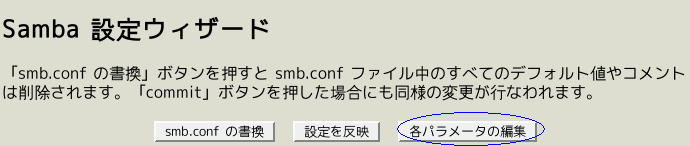
ワークグループ名と、ネットバイオス名(コンピュータ名)を入力します。そして Commit Changes をクリックします。
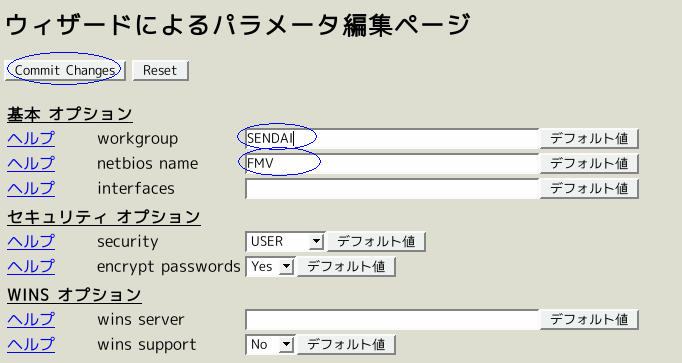
PASSWORD でsamba自体のユーザー登録をします。
パスワードに入って、ユーザー名をいれて、パスワードを入れて、『新規ユーザ追加』をクリック。
(すると、フォームの下に小さく、Added user takaq. とでます。)
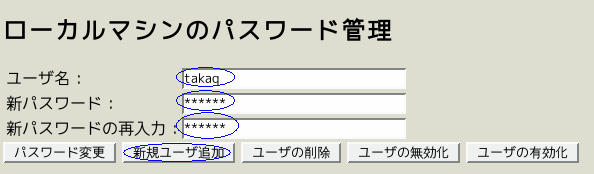
その状態のままで、『ユーザの有効化』をクリック。
※もし、そのままの状態でなくても、ユーザー名とパスをいれて『ユーザの有効化』押してもOKです。
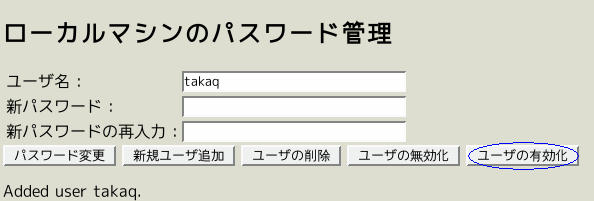
すると今度は、Enable user takaq. となります。
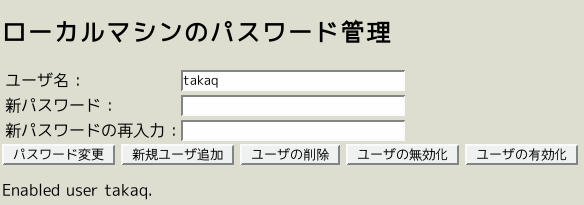
STATUS でSambaの再起動をします。(smbd, nmbdの再起動、もしくはすべて再起動をクリック。)
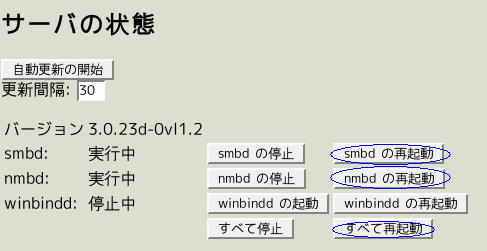
これで、ネットワーク内のWindowsパソコンから同じワークグループのコンピュータとして見えてきます。

さらにコンピュータをクリックすると・・・・指定した共有が見えてきます。
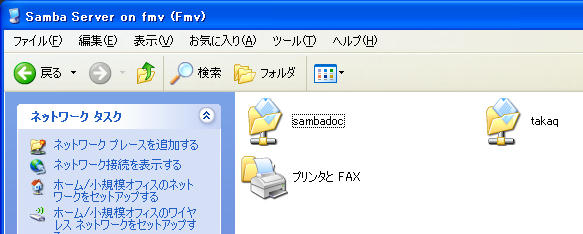
↑
この「takaq」はインストール時に登録したアカウントです。クリックすると /home/takaq
の関連ファイルやディレクトリが見えました。
さらにアクセスしたWindowsXPは私専用でユーザ:takaq、パスワードはVine Linuxアカウントと同じです。なのでsamba共有へのアクセスもIDやPASS入力することなくできました。
今回紹介した内容の場合は・・・・Linuxユーザ、Windowsログオンユーザが同じでさらにSambaユーザも同じだといいようです。
※間違っていたらゴメンなさい。
※これらユーザの他に皆で使える共有フォルダもあるといいでしょう。
この設定画面は他のパソコンから http でアクセスすることもできます。
その場合は「デスクトップ」→「システム管理」→「セキュリティレベルとファイアウォールの設定」を起動して追加のポート:901を登録します。
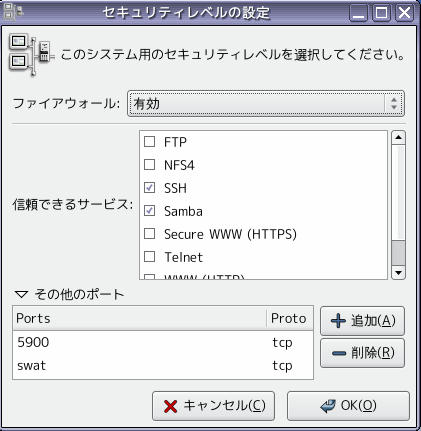
↑
上のは登録後に起動したものです。登録時にポート:901と入力したのですが swat
になっていますね。
そして、他のパソコンから http://hostname_or_ip:901 で接続します。すると、ユーザー名とパスワードの入力が求められるはずでしたが・・・・
接続できず、ブラウザには「サーバが見つからないかDNSエラー」となりました。
「えぇーなんでー」・・・で調べたら /etc/hosts.allow に追加設定が要るようです。
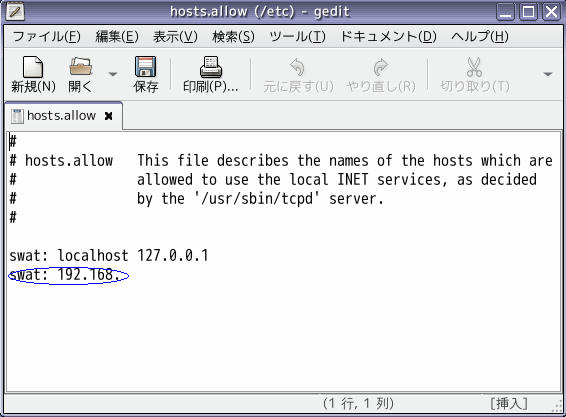
↑
localhostのはこれまでの分で出来ていたようです。追加で「 swat: 192.168.
」と入力し保存します。
そして、他のパソコンから http://hostname_or_ip:901 で接続します。
するとユーザー名とパスワードの入力が求められますので前記と同じように入力しOKをクリックします。
これで Webベースの設定画面が表示されます。(hosts.allow への設定は保存した時点で即反映されました。)
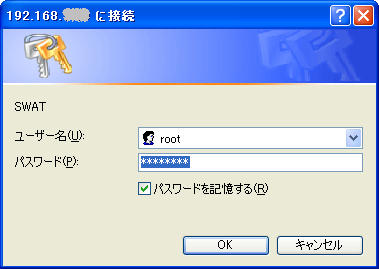
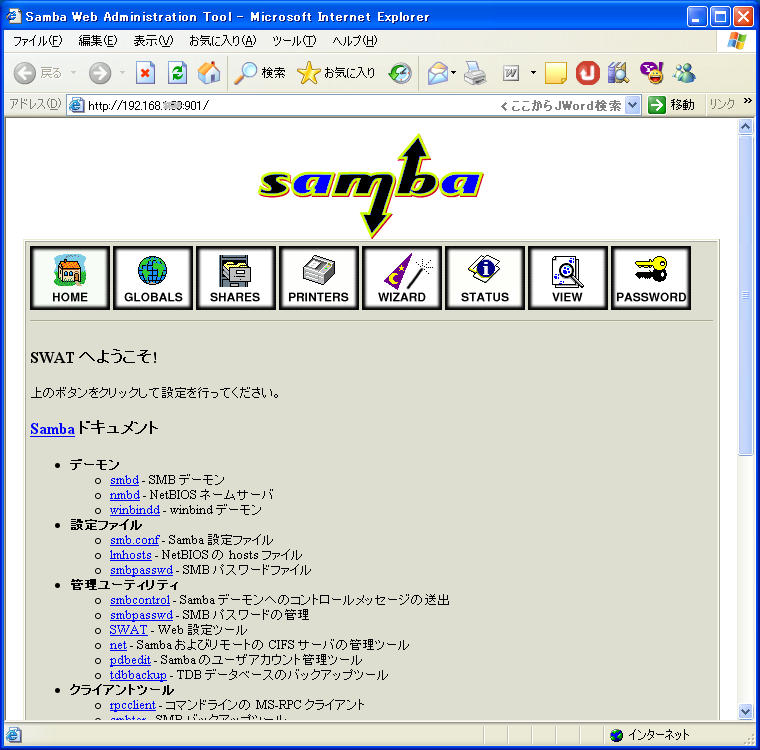
ここまできたらあとは Samba の設定をします。
【戻る】