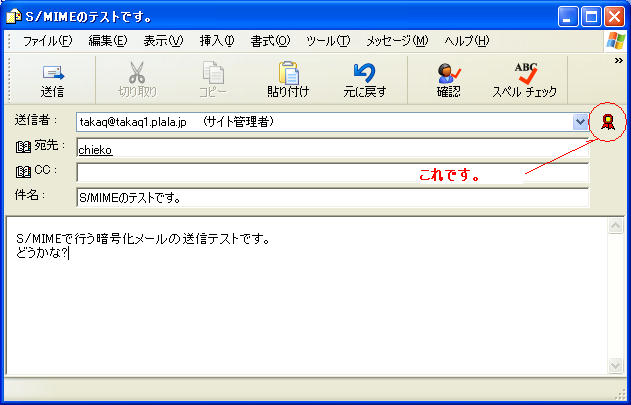
作成開始 : 平成19年(2007)03月17日(土) 最終更新日 : 平成19年(2007)03月18日(日)
S/MIMEを使った電子メールの交換方法
1.電子署名つきのメールを送信する。
相手に送るメッセージを作成した後、メッセージを作成する画面のメニューから[ツール]→[デジタル署名]を選択します。
(このデジタル署名が電子署名に相当します)
画面右上に「赤いリボンのマーク」が表示されます。
[送信]ボタンをクリックすると、秘密鍵を使って署名を行うことを確認する以下のような画面が表示されます。署名を行いますのでそのまま[OK]ボタンをクリックします。
送信済フォルダにあるメッセージにも「赤いリボンのマーク」が表示されます。
クリックすると下のようになります。「続行」をクリックすると本文を見ることができます。
電子署名付きのメッセージを送信すると、自分のメッセージと共に電子証明書と公開鍵が送信先に送られます。メッセージの受信者は送信者の公開鍵を受け取ったので、今後送送信者宛にメールを送信する時に、送信者公開鍵を使って暗号化することができるようになります。
2.電子署名つきのメールを受信する。
では、受信者のメールを見てみましょう。
「赤いリボンのマーク」が表示されます。
クリックすると・・・・下のようになります。「続行」をクリックすると本文を見ることができます。・・・・ですが!
最初の受信では下のようになります。受信者の受信した証明書を証明するCAが「信頼されるルート機関」にないためですね。
ベリサインとかの認証機関からのものであれば、リポジトリにありますので何もしなくても「信頼されるルート機関」にあるからこういうことはおきませんね。
↑
このままでも、「メッセージを開く」をクリックすれば本文を見ることができます。「信頼性の編集」でも明示的にこの証明書を信頼するとかできますがキレイでないので、CA証明書をインポートしとけばいいでしょう。
※仲間内で(お金かけないで)暗号メールしたい時は、事前に「CA証明書」を送ってインポートしてもらえばいいと思います。
CA証明書をインポートしたら上記を表示しなくなりました。
アドレス帳のアドレスにも「赤いリボン」がつきました。
[アドレス帳] -> [該当をクリック] -> [デジタルID]をクリックすると下のようになります。
上記では片方だけの証明書送信で書いていますが、実際はお互いの証明書とCA証明書(ベリサインとかでない場合)を交換しておきます。
CA証明書はCA局が違う場合ですね。
3.暗号メールの送信
前項までで暗号メールをやりとりする条件が整いましたので、電子署名受信者から暗号メールを電子署名送信者に送ってみましょう。
今後は双方で暗号メールを交換できます。
相手に送るメッセージを作成した後、メッセージを作成する画面のメニューから[ツール]→[暗号化]を選択します。
画面右上に「青い鍵のマーク」が表示されます。
送信済フォルダにあるメッセージにも「青い鍵のマーク」が表示されます。
クリックすると下のようになります。「続行」をクリックすると本文を見ることができます。
4.暗号メールの送信
では、受信者のメールを見てみましょう。
「青い鍵のマーク」が表示されます。
クリックすると次のようなのを表示します。(暗号化されたメッセージを正当な相手が受け取ると、以下のような画面が表示されます。)
・・・・で「OK」をクリックすると下のようになり、青いリボンがあることから暗号化されていることがわかります。
「続行」をクリックすると本文を表示します。
正当でない受信者が暗号化されたメッセージを受け取った場合には、Outlook Expressでは前記の表示にならず「メッセージの暗号を解読できませんでした。」メッセージが表示され、本文を読むことができません。
メールソフトによっては、暗号化されたままの状態で見えるものもあるそうです。
こんな感じで「電子メールの暗号化」を行うことで、通信内容の秘密が守られるわけですね。
今回は電子署名と暗号化をそれぞれ別の作業として説明しましたが、同時に行うこともできるようです。
同時に行えば、盗聴、なりすまし、改ざんを防ぐことができるわけですね。
んー勉強になった。
【戻る】